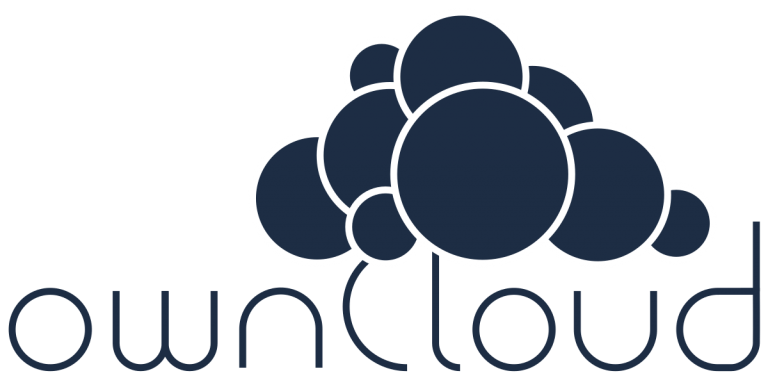It seems the package Owncloud is not working anymore on DSM 6.1 because it can’t find the mysql binary anymore.. When u choose for uninstall, the DSM service even stops!!
Anyways, this guide got detailed instructions for installing Owncloud 10 to Xpenology/Synology device with DSM 6.1.
Ok -let’s get started with the installation.
0) It’s obvious but enable/install the package Web Station before you begin with this tutorial!
1) Download the latest stable ZIP file from owncloud.org https://owncloud.org/ and copy the extracted Owncloud folder to your Synology web root. In my case: /volume1/web
2) Create empty owncloud data folder outside web folder, as recommended by Owncloud community (I created it at: /volume1/owncloud/)
Append your PHP open_basedir configuration with the location of your Owncloud data folder (IF outside web folder): :/dev/urandom:/volume1/owncloud
Synology Admin UI -> Main Menu -> Web Station -> PHP Settings ->
(Note: Do not delete any existing paths, add it to the end of the existing configuration – see screenshot)

Also, if php is not enabled, enable php 5.6, 7.0 and all the extensions for php 5.6 and 7.0. Disable the PHP Cache. Just follow the red arrow above in the screenshot.

3) Assign the following permissions to folders for installation purposes. Remember to execute from system root! Ssh into your box and run the following commands as root :
chown -R http:http /volume1/web/owncloud/
chown -R http:http /volume1/web/owncloud/apps/
chown -R http:http /volume1/web/owncloud/config/
chown -R http:http /volume1/web/owncloud/themes/
chown -R http:http /volume1/owncloud/
chown http:http /volume1/web/owncloud/.htaccess
find /volume1/web/owncloud/ -type f -print0 | xargs -0 chmod 777
find /volume1/web/owncloud/ -type d -print0 | xargs -0 chmod 777
find /volume1/owncloud/ -type d -print0 | xargs -0 chmod 777
chmod 777 /volume1/web/owncloud/.htaccess4) Enable Virtual host in NAS for the new owncloud folder in your web root.
I would highly recommend you choose Apache 2.2 as your webserver for your Owncloud virtual host. Mainly because it works out-of-the-box for most users in Owncloud / DSM setup. Apache 2.4 has been reported not to work in recent comments received from users, and Nginx will require more configuration, especially the re-write rules might prove to be challenging (some users have reported 404 not found error after installation). So just chose Apache…!

5) Double check that you know your Mariadb/MySQL root password – you will need it during owncloud setup/installation.
6) Point your Web browser to the newly created Owncloud website/portal – and finalize installation. Please use the web address that you want to use when using Owncloud, so that during installation your domain will be automatically added to allowed domains in Owncloud config.php file. Please give Admin password and give other details.
Give needed details for installing Owncloud.
not actual image, i forgot to shoot an screen.

Sidenotes:
If you want your owncloud installation to be available on your hostname like http://diskstation/owncloud instead of your ip address then edit:
/usr/local/etc/apache22/conf/httpd22.confand replace
Servername *with (in my case diskstation)
ServerName diskstationSave the file and restart apache with the packagemanager or on the command line.
Also edit /volume1/web/owncloud/config/config.php and add your hostname in the trusted_domains array:
'trusted_domains' =>
array (
0 => '192.168.1.122','diskstation',
),